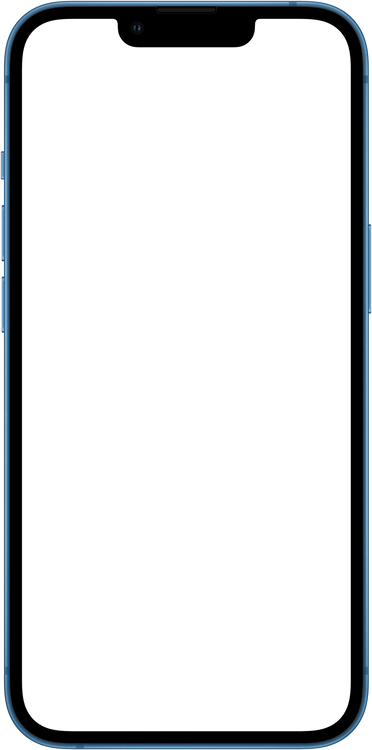Full-Width Settings Form with Tabs
Screen is created using these React Native Core Components: <SafeAreaView />, <View />, <ScrollView />, <TouchableOpacity />, <Text />, <Switch />, <Image />
import React from 'react';
import { StyleSheet, Text, SafeAreaView, ScrollView, StatusBar } from 'react-native';
const App = () => {
return (
<SafeAreaView style={styles.container}>
<ScrollView style={styles.scrollView}>
<Text style={styles.text}>
Lorem ipsum dolor sit amet, consectetur adipiscing elit, sed do
eiusmod tempor incididunt ut labore et dolore magna aliqua.
</Text>
<View>
<Text style={styles.text}>in voluptate velit esse cillum dolore eu fugiat nulla</Text>
</View>
</ScrollView>
</SafeAreaView>
);
}
const styles = StyleSheet.create({
container: {
flex: 1,
paddingTop: StatusBar.currentHeight,
},
scrollView: {
backgroundColor: 'pink',
marginHorizontal: 20,
},
text: {
fontSize: 42,
},
});
export default App;
Language Picker Integration 🌍
UI/UX implementation of the React Native Component with the language picker and detecting user's default locale.
import React from 'react';
import { StyleSheet, Text, SafeAreaView, ScrollView, StatusBar } from 'react-native';
const App = () => {
return (
<SafeAreaView style={styles.container}>
<ScrollView style={styles.scrollView}>
<Text style={styles.text}>
Lorem ipsum dolor sit amet, consectetur adipiscing elit, sed do
eiusmod tempor incididunt ut labore et dolore magna aliqua.
</Text>
<View>
<Text style={styles.text}>in voluptate velit esse cillum dolore eu fugiat nulla</Text>
</View>
</ScrollView>
</SafeAreaView>
);
}
const styles = StyleSheet.create({
container: {
flex: 1,
paddingTop: StatusBar.currentHeight,
},
scrollView: {
backgroundColor: 'pink',
marginHorizontal: 20,
},
text: {
fontSize: 42,
},
});
export default App;
Dependencies
Before getting started, make sure you have all the necessary dependencies for this component. Follow the steps below to install any missing dependencies.
-
Install the package.
npm install --save react-native-vector-icons-
Link the native packages for iOS.
npx pod-installIn React Native 0.60+ the CLI autolink feature links the module while building the app.
-
Add Fonts to the
Info.plistfile.
Open your XCode project, right click on the Info.plist, and select Open As -> Source Code.
Next, copy the fonts below into your Info.plist.
<key>UIAppFonts</key>
<array>
<string>AntDesign.ttf</string>
<string>Entypo.ttf</string>
<string>EvilIcons.ttf</string>
<string>Feather.ttf</string>
<string>FontAwesome.ttf</string>
<string>FontAwesome5_Brands.ttf</string>
<string>FontAwesome5_Regular.ttf</string>
<string>FontAwesome5_Solid.ttf</string>
<string>FontAwesome6_Brands.ttf</string>
<string>FontAwesome6_Regular.ttf</string>
<string>FontAwesome6_Solid.ttf</string>
<string>Foundation.ttf</string>
<string>Ionicons.ttf</string>
<string>MaterialIcons.ttf</string>
<string>MaterialCommunityIcons.ttf</string>
<string>SimpleLineIcons.ttf</string>
<string>Octicons.ttf</string>
<string>Zocial.ttf</string>
<string>Fontisto.ttf</string>
</array>Note: You can only select the fonts you would like to use in your React Native Application.
After you added these fonts the Info.plist file should look like this:
![]()
-
Add
fonts.gradlefor Android.
Open android/app/build.gradle (NOT android/build.gradle) and add the following code to the bottom:
apply from: file("../../node_modules/react-native-vector-icons/fonts.gradle")If you want to customize fonts, use:
project.ext.vectoricons = [
iconFontNames: [ 'MaterialIcons.ttf', 'EvilIcons.ttf' ]
]
apply from: file("../../node_modules/react-native-vector-icons/fonts.gradle")Original instructions can be found on Github: https://github.com/oblador/react-native-vector-icons